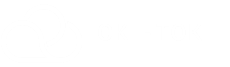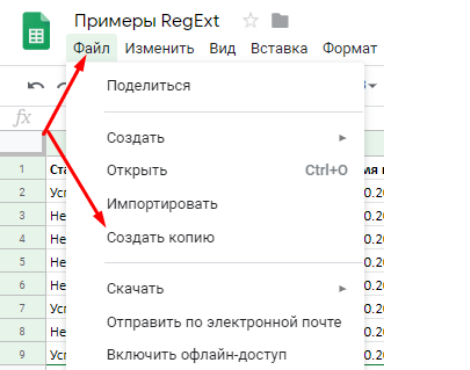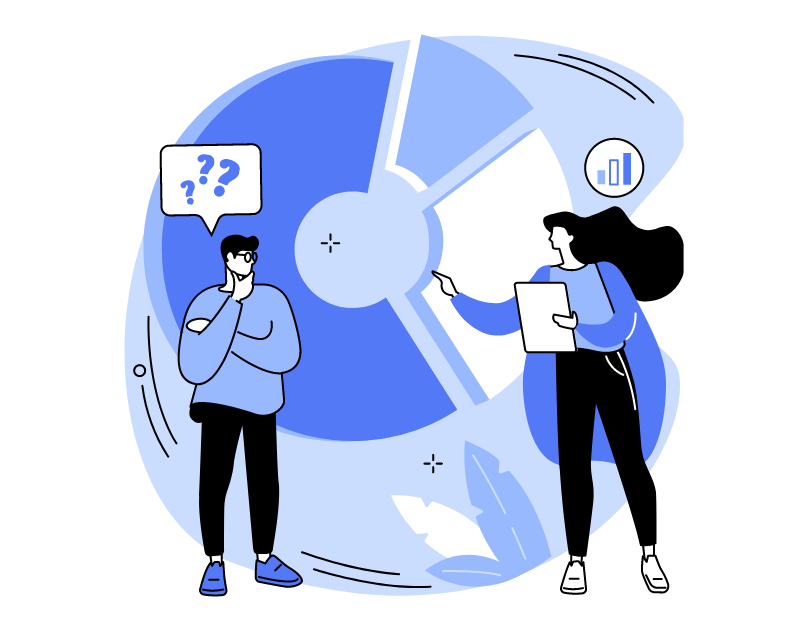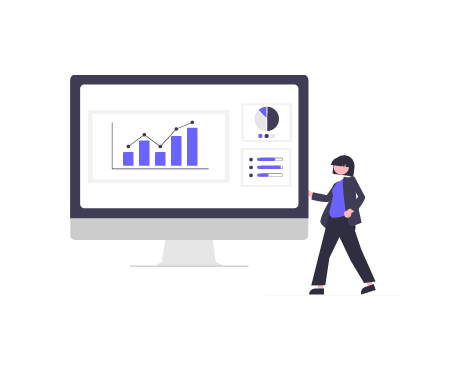En nuestros informes de call center «Jornal de llamadas», «Lista de teléfonos», «Lista de tareas» e «Informe IVR» se ha añadido la capacidad de exportar datos adicionales (sobre el contacto, el pedido, etc.)
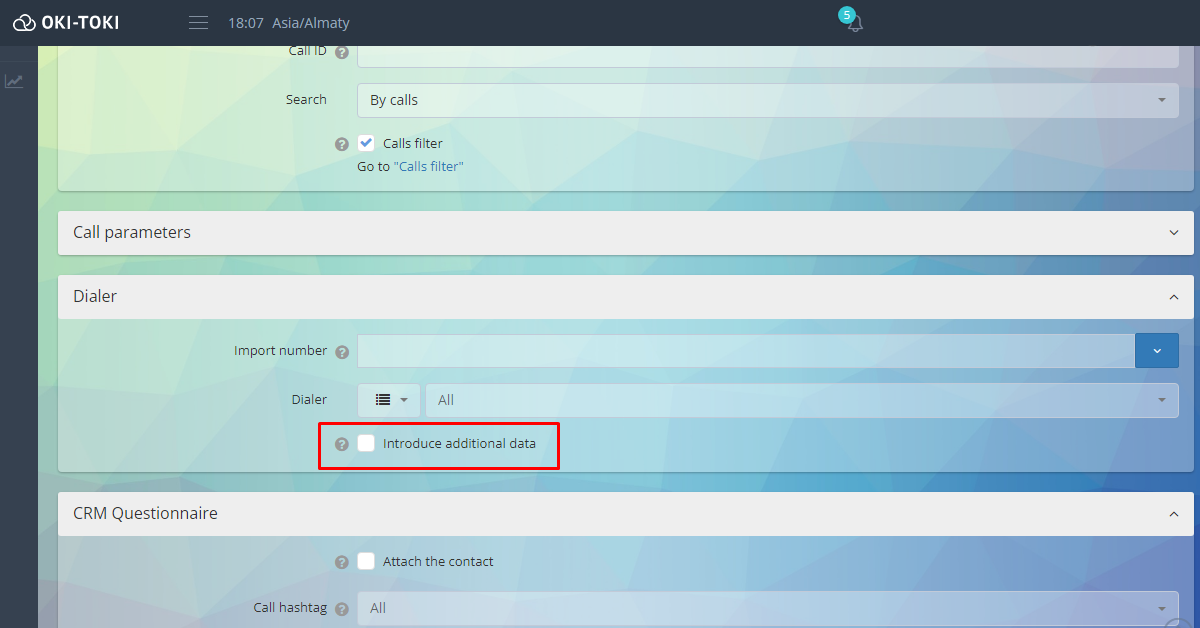
Al seleccionar esta casilla de verificación, en una columna separada «Datos» se exportarán los parámetros adicionales de la tarea proporcionados por el usuario.
La siguiente tarea que surge para el usuario es cómo extraer la información necesaria de esta columna del informe.
Así que, ingresaste datos sobre el contacto y después de hacer las llamadas automáticas hiciste la exportación a un archivo de Google Sheets, a continuación encontrarás algunos casos que se pueden solucionar con las herramientas de Google Sheets.
Caso 1. Filtrado, búsqueda y reemplazo de datos (para principiantes)
Primero, puedes crear una copia del ejemplo a través del menú Archivo – Crear una copia.
Cualquier dato en los informes podemos filtrarlo por cualquier característica, para lo cual usamos la herramienta Filtro.
Con la herramienta Filtro, podemos rápidamente descartar información no necesaria, dejando solo la necesaria.
Por ejemplo: en algunos informes de call center se introdujeron caracteres especiales, como «*» (asterisco). Esto muestra en nuestro sistema la parte que terminó la conversación, para los informes esta información no es necesaria y, por supuesto, sería mejor eliminarla.
Para ello utilizamos la herramienta Buscar y reemplazar. Presione Ctrl+H (se abrirá el menú de la herramienta), ingrese el valor que necesita encontrar, en nuestro caso el símbolo (*).
Deje el campo «Reemplazar con» vacío, si desea eliminar este símbolo, si necesita reemplazarlo por algo más, este es el lugar para indicarlo.
Luego seleccionamos dónde buscar el valor, las opciones adicionales (marcar la casilla), hacemos clic en «Buscar» y después en «Reemplazar todo» y «Listo». Así podemos limpiar no solo informes, por ejemplo, la base antes de la importación, si nuestros números están registrados en formato «de cualquier manera» (por ejemplo, +3 8 (000) 111-22-33).
Importante: Si tienes muchos datos basura, aplica «Buscar y reemplazar» varias veces. Para el número de teléfono necesitas eliminar espacios, paréntesis abierto, paréntesis cerrado, guiones y el signo +. En total: 5 veces.
Importante: Si algo sale mal, puedes revertir los cambios.
Genial, nos hemos librado de lo innecesario y el informe se ha vuelto más organizado, y también podemos filtrar rápidamente la información necesaria con filtros. Para la mayoría de los casos esto puede ser suficiente, pero vamos a considerar el siguiente caso.
Todos los pasos se muestran en las capturas de pantalla
Caso 2. Búsqueda avanzada
¿Qué pasa si necesitamos encontrar y filtrar en informes separados de call center todos los números de clientes que pertenecen a una región / operador de telecomunicaciones específico, por ejemplo, 380xxxxxxx)?
Para esto, podemos usar la búsqueda (Ctrl+F) y comenzar a ingresar el número de la región y el navegador nos mostrará todos los números correspondientes. Esto es bueno, pero no podremos seleccionar estas filas en un informe separado.
Usaremos una herramienta llamada Segmentación.
En el menú Datos seleccionamos Segmentación, a la derecha se mostrará el panel de configuración, allí seleccionamos la columna con los números de teléfono (por ejemplo, Parte B).
Luego en la configuración de la Segmentación requerida buscaremos los datos necesarios.
Hacemos clic en el filtro, hay 2 opciones de filtro disponibles: «por valor» o «por condición».
Nos interesa «por valor». Antes de la búsqueda, hacemos clic en «Limpiar» para desmarcar los contactos seleccionados. En el campo de búsqueda, ingresamos los primeros 4-5 dígitos del número, donde se encuentra el prefijo del país y el código del operador / ciudad. Luego seleccionamos «Seleccionar todo» y hacemos clic en «OK».
Si tienes varios prefijos, después de la primera selección abres el filtro de nuevo y agregas un nuevo prefijo, y luego nuevamente «Seleccionar todo» y «OK». Obtendremos un informe por ciertos números de operadores / regiones.
Todos los pasos se muestran en las capturas de pantalla
Caso 3. Búsqueda por datos adicionales en el campo «Datos» con expresiones regulares
Ya se mencionó la posibilidad de importación y exportación de datos adicionales en los informes de call center. Se exportan todos en un campo separado – «Datos», pero dado que todos los datos están en una sola columna, es necesario extraer previamente los datos necesarios.
Supongamos, hemos transferido, además del número, el «Nombre del cliente» y el «ID del líder», veamos ejemplos de cómo obtener esta información del informe.
Para esto, usaremos fórmulas. Para buscar Nombre_Apellido en la línea nos ayudará la fórmula para trabajar con expresiones regulares: =REGEXEXTRACT(M3; «[а-яА-Я_ІЇії]+»). En la primera parte indicamos dónde buscar – la celda con datos (M3) y en la segunda – los criterios de búsqueda [а-яА-Я_ІЇії]+.
De esta manera buscamos todas las letras del alfabeto ucraniano y ruso, (en mayúsculas y minúsculas), así como los caracteres especiales, que se utilizan para la separación.
Creamos la fórmula en una columna adyacente y la arrastramos hasta el final del informe. Como resultado, obtenemos el nombre del cliente en una columna separada.
También necesitamos hacerlo para la búsqueda del «ID de líder» de nuestro cliente. La fórmula tendrá este aspecto: =REGEXEXTRACT(M3; «[0-9]+») o =REGEXEXTRACT(M3; «leadid=[0-9]+»). Del mismo modo, indicamos la celda y los parámetros de búsqueda – todos los dígitos y, si es necesario, los caracteres especiales que contiene tu ID de líder. Al final, obtenemos una columna separada con la información necesaria (no olvides que la fórmula debe arrastrarse por todo el rango).
Para =REGEXEXTRACT(M3; «leadid=[0-9]+») tendrá el aspecto como en la última captura de pantalla.
Todos los pasos se muestran en las capturas de pantalla:


![]()
![]()


Conclusión
Los casos 1 y 2 son conocidos por la mayoría de los usuarios que trabajan frecuentemente con tablas, mientras que el caso 3 puede parecer algo de programación (lo cual no está lejos de la verdad, ya que las expresiones regulares se utilizan en diferentes lenguajes de programación, a menudo para buscar información bajo ciertas condiciones).
Google Sheets es una herramienta versátil y su uso correcto puede reducir el tiempo de procesamiento de datos, mientras que un uso incorrecto puede llevar mucho más tiempo para crear informes de call center con muchas inexactitudes. Por lo tanto, aprende y utiliza los enfoques correctos. 🙂
Importar tareas para llamadas automáticas en Oki-Toki puede ser simplificado – solo números, pero para proyectos serios esto no es suficiente: números con información sobre el pedido, el cliente y el estado del proceso empresarial.
Adicionalmente, sobre Informes de call center, lea aquí.
Actualmente hay varias herramientas de importación: a través de nuevo interfaz o API.