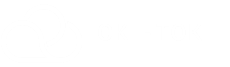¿Qué son las llamadas automáticas?
Las llamadas automáticas son una tecnología que automatiza el proceso de realizar llamadas, haciéndolo predecible y eficiente. Un robot realiza las llamadas en lugar del agente, no se cansa y no comete errores. Cuando es necesario un contacto directo, el robot transfiere la llamada a un empleado. Las llamadas automáticas son especialmente útiles cuando se necesita llamar a muchos números en poco tiempo, por ejemplo, como parte de una campaña publicitaria o una encuesta.
Configuraciones en Oki-Toki
Configurar las llamadas automáticas es simple e intuitivo. En la interfaz se crea una nueva llamada automática, se seleccionan las configuraciones necesarias, se asignan los agentes, el proveedor SIP y se carga la base de clientes. Instrucciones detalladas paso a paso para configurar la configuración y la importación de números en artículos separados.
Para llamadas automáticas con transferencia a un agente del centro de llamadas están disponibles 4 modos:
- Progressive mode – el más simple y lento, adecuado para grupos pequeños, ya que marca una línea por cada agente disponible.
- Power dial – llamadas más intensivas con la posibilidad de especificar el número necesario de líneas.
- Predictive mode – modo dinámico, para el correcto funcionamiento se recomienda 10-15 agentes.
- Callback mode – adecuado para “devoluciones de llamada”. Primero, el sistema de llamadas automáticas llama a un empleado disponible, le informa sobre la llamada programada y después llama al cliente.
Más información sobre todos los modos de llamadas automáticas se puede leer en el blog. Presta atención a la configuración de las líneas. Especifica el número de líneas basado en el número de agentes y la carga máxima permitida.
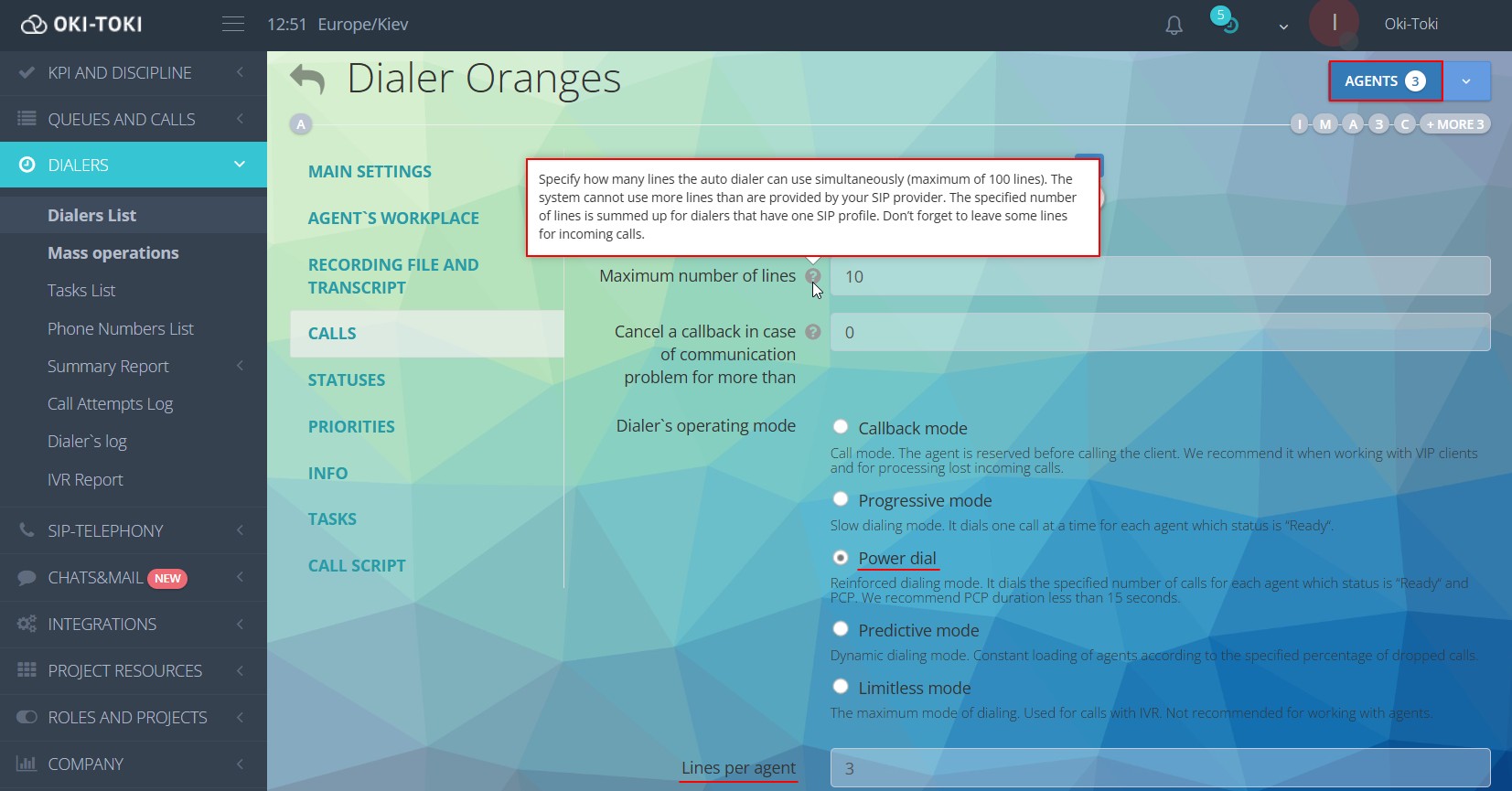
Si en los informes de trabajo de las llamadas automáticas encuentras el error “SIP 603 Decline”, significa que se configuraron más líneas de las que tu proveedor SIP ofrece y las llamadas no se completan.
Si frecuentemente ves el error “Llamada rechazada: no hay agentes disponibles”, puedes reducir el número de líneas por empleado, ya que la marcación es demasiado intensiva.
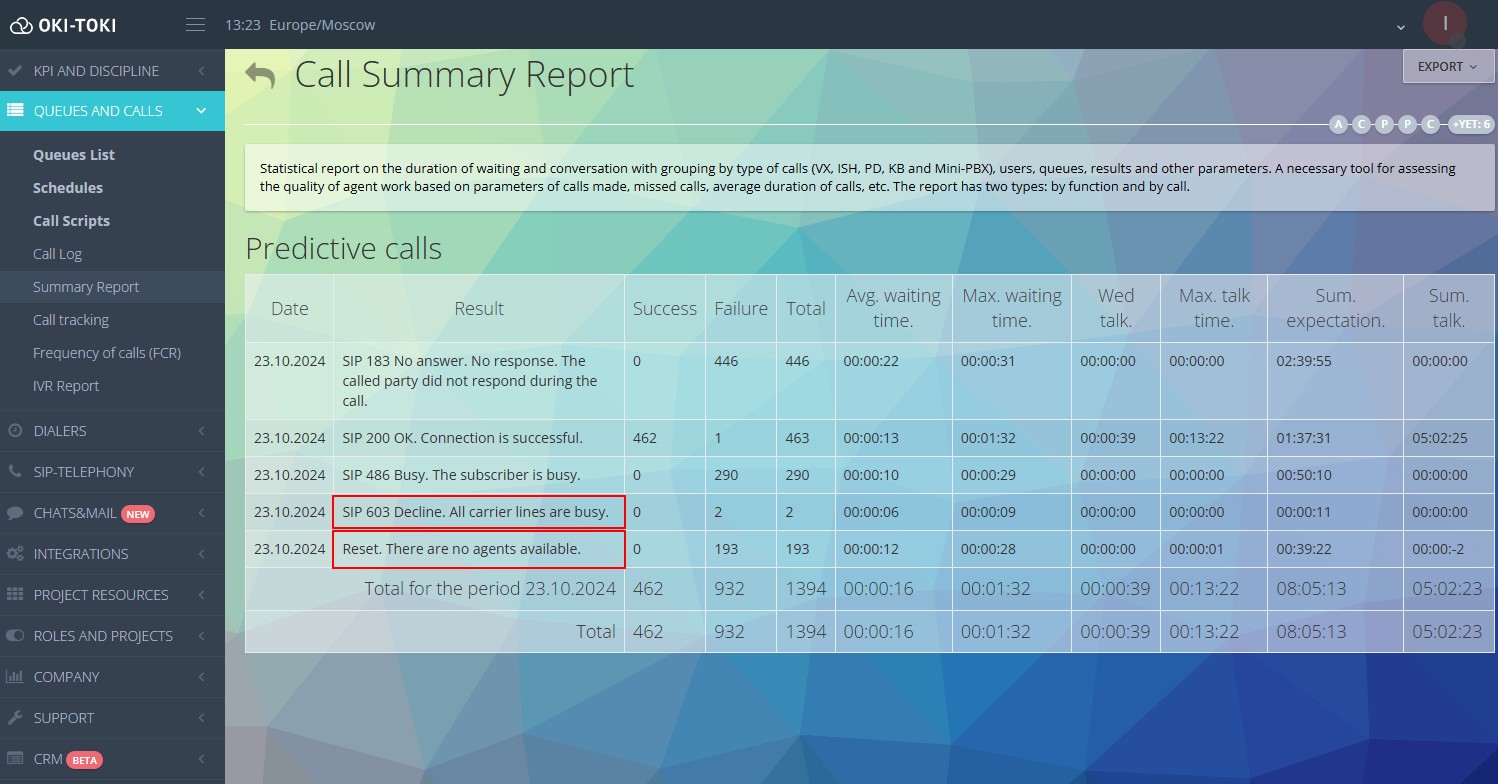
Cómo asignar agentes a las llamadas automáticas
Si no asignas agentes a las llamadas automáticas – las llamadas no les llegarán. En la configuración, indica a los empleados que recibirán las llamadas. En Oki-Toki hay prioridades de agentes para indicar quién recibirá las llamadas primero. Selecciona la prioridad necesaria de 1 a 10, donde 10 es la más intensiva. Si se pone 0 – las llamadas no llegarán a los agentes.
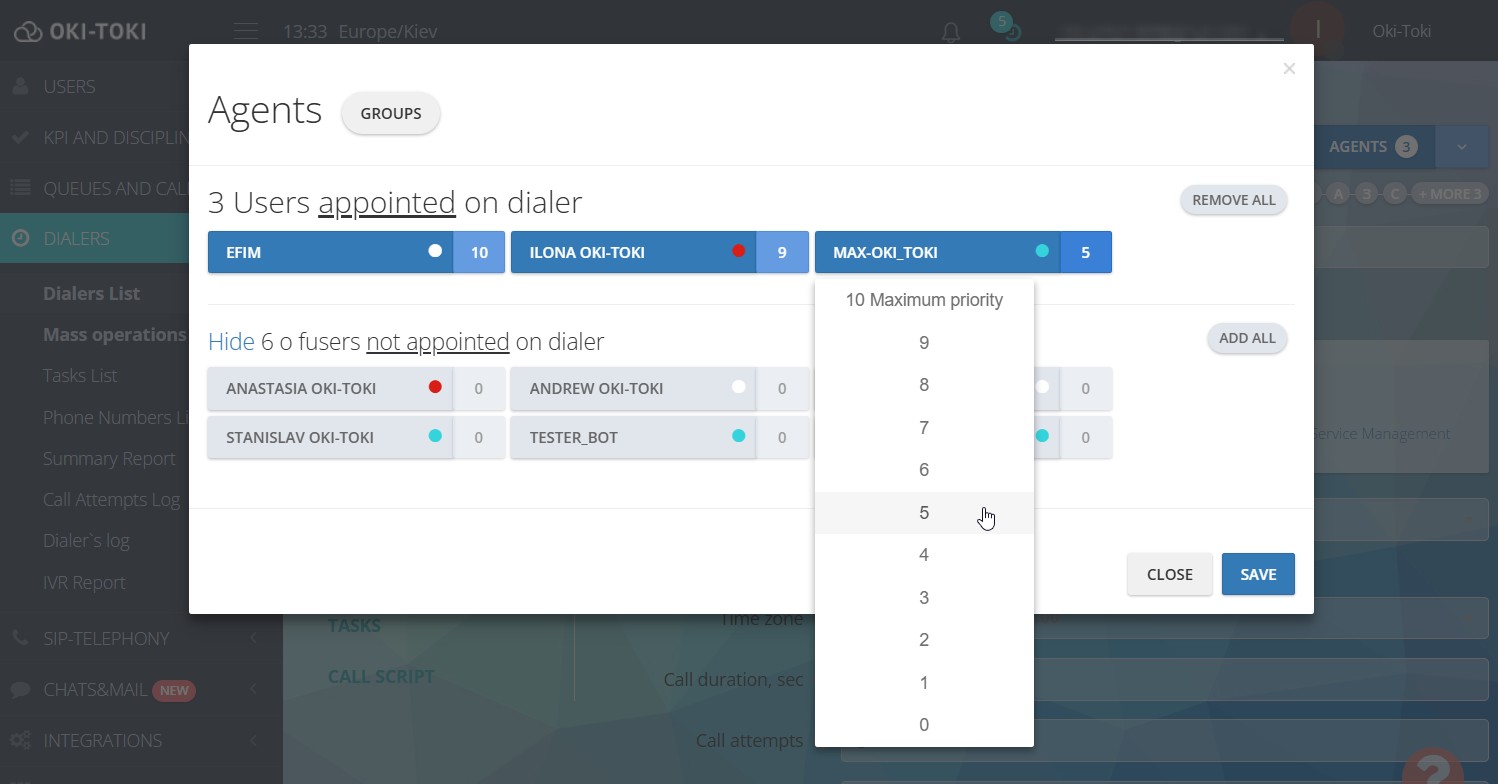
Puedes poner una prioridad baja a empleados menos experimentados y pasantes para no sobrecargarlos al inicio de su trabajo. También, una menor prioridad es adecuada para agentes asignados a una línea entrante y que reciben llamadas de clientes.
Integración con otros sistemas
Oki-Toki se puede integrar con sistemas CRM externos, servidores corporativos y otros entornos que admiten API, para que toda la información se guarde automáticamente en una base unificada. Esto ayuda a evitar errores al transferir datos y acelerar el trabajo.
Por ejemplo, como resultado de una conversación con un cliente en Oki-Toki, todos los datos de la llamada y el formulario llenado se duplican en el CRM externo de la compañía. En otro caso, un nuevo lead del CRM de la compañía puede ser agregado automáticamente a las llamadas automáticas de Oki-Toki.
Llamadas automáticas con CRM del contacto-centro
Formulario externo de CRM
Si tu compañía utiliza un sistema CRM externo, como “Kommo CRM”, “LeadVertex” o “Zoho CRM”, que debe abrirse al conectar con un cliente, se puede especificar en las configuraciones de las llamadas automáticas. En la sección “Integración” selecciona “CRM externo” e indica el URL que debe abrirse. Puedes usar variables que reemplazarán fragmentos en el enlace con campos del contacto, como el ID de pedido.
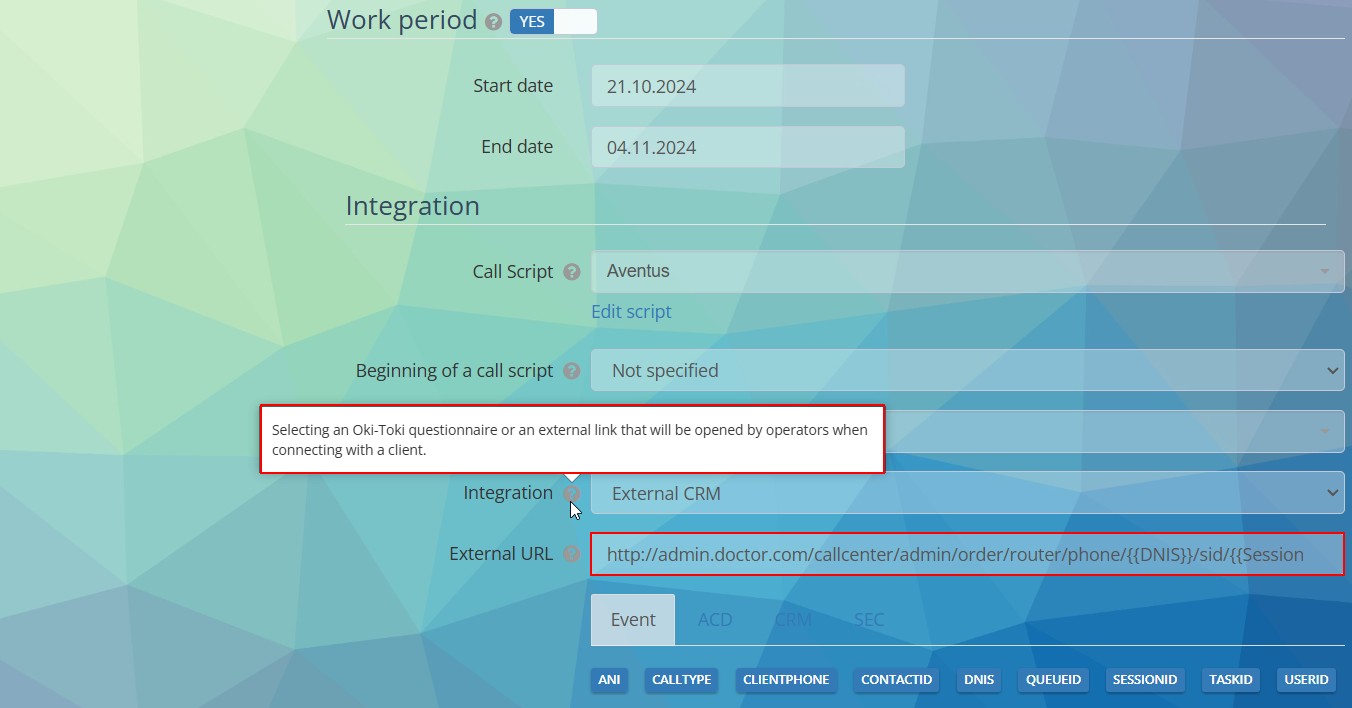
Cuando al agente le llegue una llamada de las automáticas – en una pestaña adyacente del navegador se abrirá el CRM externo para ser completado.
Formulario de CRM Oki-Toki
En Oki-Toki hay formularios incorporados que están integrados en el sistema. Puedes crear una plantilla para tu proceso de negocio, como una encuesta o ventas.
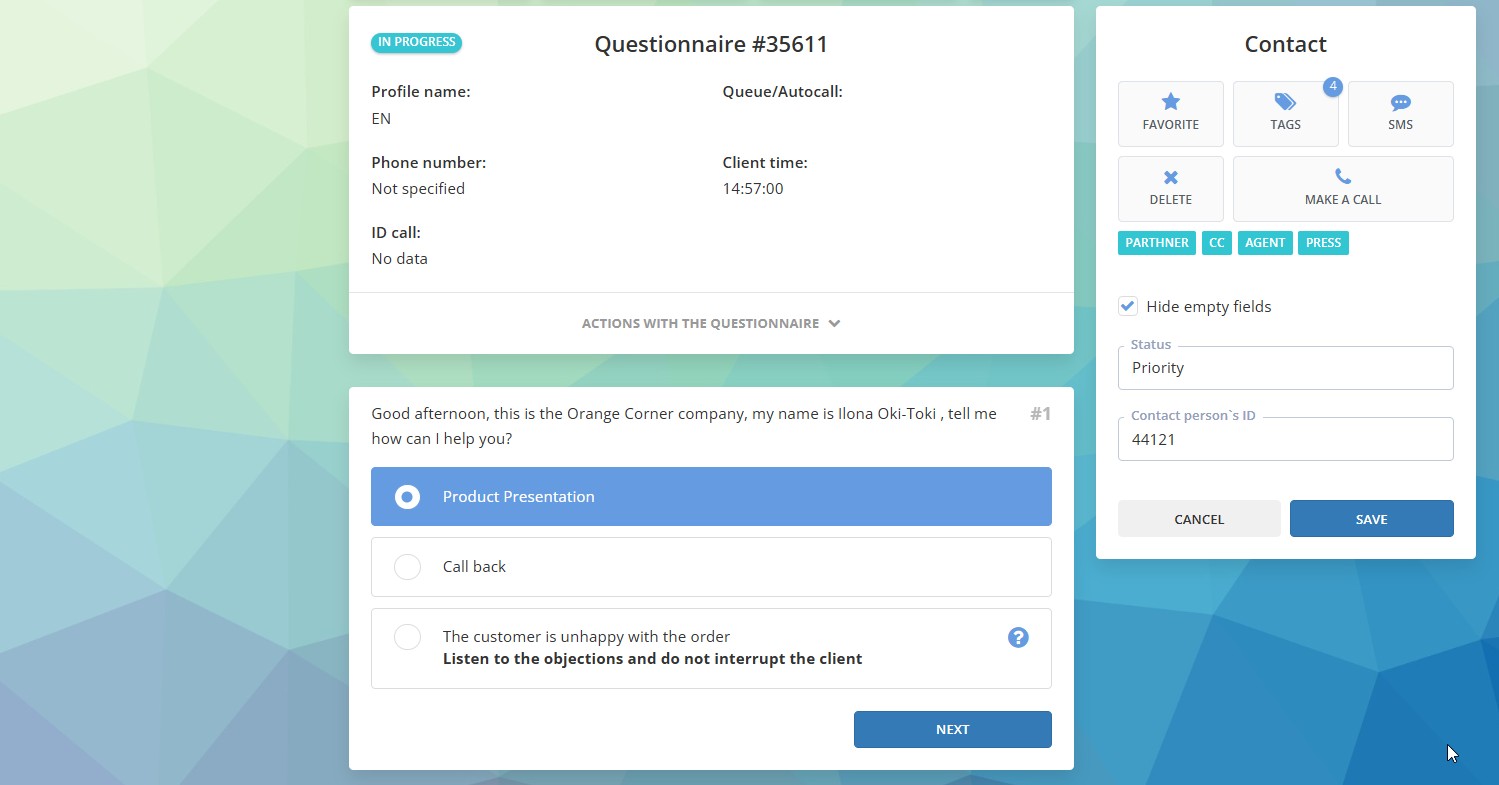
Cómo crear un formulario de CRM lo puedes leer en un artículo separado en el blog. Las llamadas automáticas se especifican en la configuración de las plantillas de formulario.
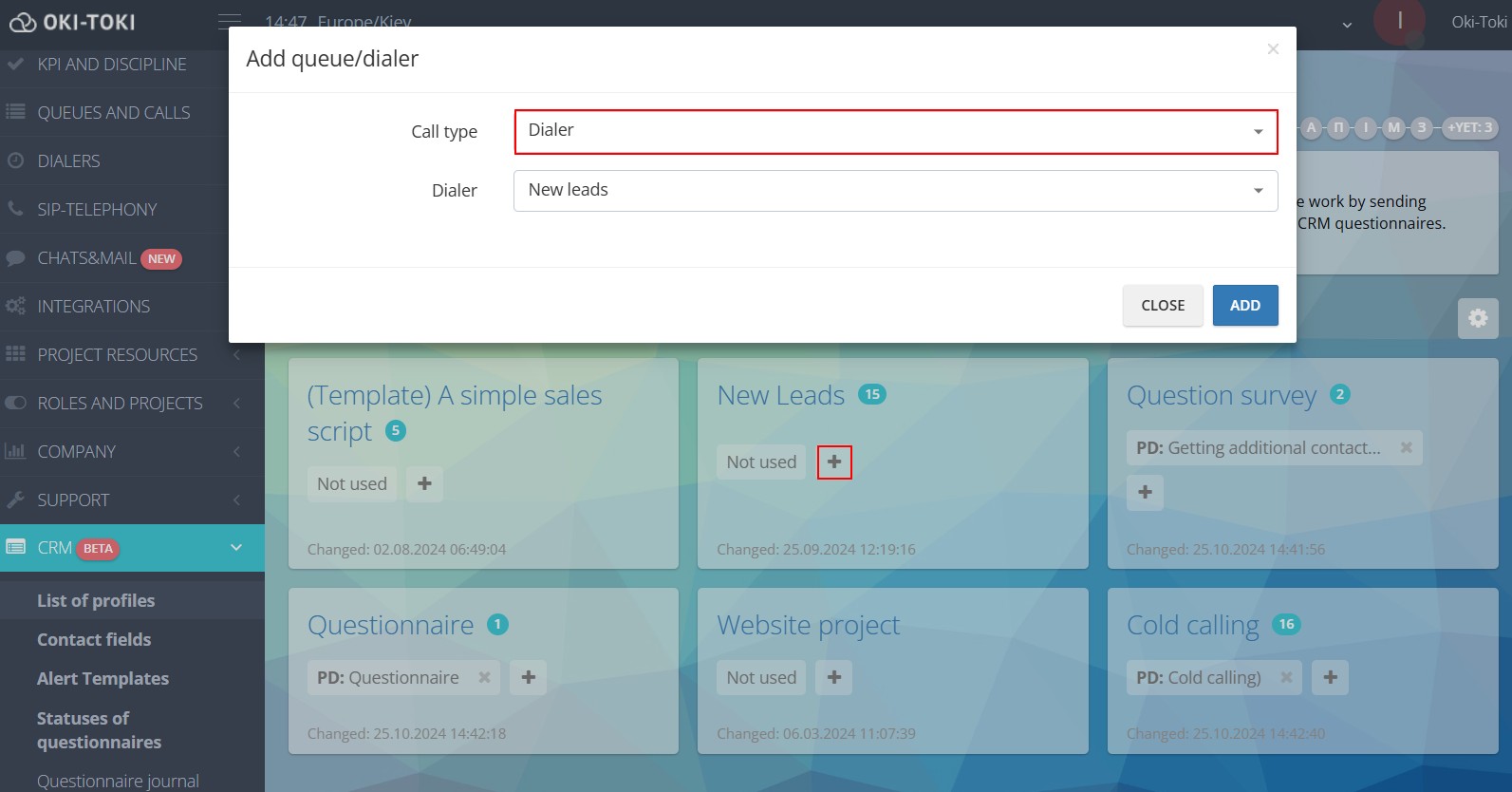
Una de las funciones útiles de Oki-Toki es la apertura automática del formulario al conectar exitosamente. Es decir, tan pronto como el cliente contesta, en la interfaz del puesto de trabajo del agente se abre automáticamente el formulario.
Si el empleado necesita un retraso para familiarizarse con el formulario o es necesario abrirlo manualmente – esto también se configura (en llamadas automáticas con un script de llamada).
Oki-Toki no es solo un sistema para marcar números, sino un software completo de llamadas automáticas, que se puede configurar de manera flexible para las tareas del centro de contacto — ya sean ventas, investigaciones CATI o informar a los clientes.
Cómo configurar llamadas automáticas para el CRM del centro de contacto
En primer lugar, la base de datos de números debe ser actual y estructurada. En segundo lugar, es necesario definir claramente los objetivos de la campaña — qué es lo que queremos obtener del cliente. En tercer lugar, el formulario correcto de llamadas automáticas es la base del éxito. Debe ser conciso, comprensible y cubrir las principales preguntas que necesitamos aclarar.
Las posibilidades de las llamadas automáticas en el centro de contacto son prácticamente ilimitadas y dependen solo de la configuración. Puedes usar llamadas automáticas para una filtración primaria o para trabajar con leads interesados. El robot puede llamar a miles de números al día, transfiriendo solo aquellas llamadas donde el cliente ha contestado, filtrando los no contestados y contestadores automáticos. Llamar a clientes en CRM se vuelve más sencillo cuando el trabajo rutinario está automatizado.
Las llamadas automáticas para el centro de contacto se pueden utilizar en las más diversas situaciones. Por ejemplo, para recordatorios de citas, informar sobre nuevos servicios o promociones. Las llamadas automáticas funcionan como una herramienta independiente o en conjunto con agentes. Cómo configurar el marcado automático por robot lo puedes leer en un artículo separado en el blog.